Gegen Spam – Filter erstellen in Thunderbird
Nun habe ich in Beiträgen über Hoax, Phishing- und Massenmails berichtet. Zusätzlich erhielt ich unerwünschte Newsletter. Mozilla Thunderbird bietet eine wunderbare Funktion an, diese unerwünschte Post ein wenig einzudämmen.
Ich habe für unbelehrbare E-Mail-Absender mittlerweile Filter eingerichtet, die mir derartige Nachrichten künftig ersparen. Newsletter eines bestimmten Versenders lasse ich z. B. sofort löschen, so dass ich sie gar nicht erst zu Gesicht bekomme.
Ich hatte auch eine Absenderin sogenannter “Funmails” (Massenmails mit zig pps-Anhängen und lustigen Bildchen) mehrmals gebeten, mich künftig mit diesen Informationen zu verschonen. Als sie dieser Bitte nicht nachkam, beschloss ich die Löschung zu automatisieren. Aber nicht ohne vorher noch mit entsprechendem Anhang der eifrigen E-Mail-Versenderin zu antworten.
Ich möchte daher ein wenig beschreiben, wie Filter und Vorlagen in Thunderbird erstellt werden können.
Meine Empfehlung: mehrere E-Mail-Konten für verschiedene Zwecke einrichten
 Eines vorweg, für mich ist ein probates Mittel Spam schneller zu erkennen, mehrere E-Mail-Konten zu führen. So habe ich bei der Phishing-Mail, die im Namen von PayPal zugesandt wurde sofort erkannt, dass es nicht mit rechten Dingen zuging. Ich bin bei PayPal mit einer ganz anderen Adressse registriert als diejenige, an die diese Mail übersandt wurde.
Eines vorweg, für mich ist ein probates Mittel Spam schneller zu erkennen, mehrere E-Mail-Konten zu führen. So habe ich bei der Phishing-Mail, die im Namen von PayPal zugesandt wurde sofort erkannt, dass es nicht mit rechten Dingen zuging. Ich bin bei PayPal mit einer ganz anderen Adressse registriert als diejenige, an die diese Mail übersandt wurde.
Z B. habe ich Freunden und Familienangehörigen eine andere Adresse mitgeteilt, als Banken oder Bezahldienste. Wiederum eine andere verwende ich, wenn ich Newsletter bestelle oder mich irgendwo registrieren muss. Eine weitere Möglichkeit, sich vor Spam zu schützen, ist eine Wegwerfadresse zu verwenden. Davon habe ich allerdings bisher noch keinen Gebrauch gemacht.
Filter in Thunderbird erstellen
Um Spam-Mails und unerwünschte Newsletter künftig automatisiert zu löschen gehe ich folgendermaßen vor:
 Ich wähle für das betreffende E-Mail-Konto in der Menüleiste >> Extras >> die Funktion Filter aus und gelange dadurch in die Eingabemaske zum Erstellen eines neuen Filters – hier ist sie noch leer. Wurden für das ausgewählte E-Mail-Konto bereits Filter erstellt, sind sie hier gelistet.
Ich wähle für das betreffende E-Mail-Konto in der Menüleiste >> Extras >> die Funktion Filter aus und gelange dadurch in die Eingabemaske zum Erstellen eines neuen Filters – hier ist sie noch leer. Wurden für das ausgewählte E-Mail-Konto bereits Filter erstellt, sind sie hier gelistet.

Und dann kann man auch schon loslegen. Erst einmal gebe ich einen prägnanten Titel ein und belasse es bei den Voreinstellungen in dem Feld „anwenden bei“.
Als Nächstes treffe ich die Entscheidung, ob ich den Filter nur bei bestimmten E-Mail-Adressen oder auch noch auf spezielle Inhalte anwenden möchte. Das Hinzufügen mehrerer Bedingungen ist durch die +-Schaltfläche möglich. Dabei besteht wiederum die Möglichkeit, die Anwendung des Filters auf alle oder nur auf einen der aufgeführten Faktoren auszuwählen. Auch ein Ausschlussverfahren ist möglich.
Und wie soll nun mit diesen Mails verfahren werden?
 Per Dropdown-Menü und durch Hinzufügen auf +-Schaltfläche kann man nun entscheiden, wie letztendlich mit den ausgefilterten E-Mails verfahren werden soll. Ich lasse sie kurzerhand löschen, sicherheitshalber habe ich auch noch “vom Server löschen” ausgewählt, damit nicht ggf. die E-Mails dort verbleiben und den Eingangsordner zumüllen.
Per Dropdown-Menü und durch Hinzufügen auf +-Schaltfläche kann man nun entscheiden, wie letztendlich mit den ausgefilterten E-Mails verfahren werden soll. Ich lasse sie kurzerhand löschen, sicherheitshalber habe ich auch noch “vom Server löschen” ausgewählt, damit nicht ggf. die E-Mails dort verbleiben und den Eingangsordner zumüllen.
Sollte man aber bereits in den Konteneinstellungen eingerichtet haben, dass E-Mails bei Abruf sofort vom Server gelöscht werden, ist diese Funktion nicht notwendig.
Filter mit Vorlage anwenden
Wie bereits in der Einleitung beschrieben, bekam ich in der Vergangenheit öfter E-Mails, denen zig “lustige” PowerPoint-Präsentationen und/oder Bildchen beigefügt waren. Wie bereits in meinem Beitrag über Massenmails beschrieben, verteufel ich nicht generell solche E-Mails. Aber manche Experten bombardieren ihre Mitmenschen regelrecht damit und auch mehrere freundliche Hinweise, meine Adresse aus ihrem Verteilerordner zu nehmen, haben nicht gefruchtet.
 Also dachte ich, “Wenn Du mir E-Mails schickst, die ich nicht haben möchte, schicke ich Dir auch welche”. Natürlich stelle ich für diese “Funmails” auch ein, dass sie sofort gelöscht werden, aber ich lasse es mir hierbei nicht nehmen, noch eine Rückantwort mit Ausdruck meines Unmutes zu schicken.
Also dachte ich, “Wenn Du mir E-Mails schickst, die ich nicht haben möchte, schicke ich Dir auch welche”. Natürlich stelle ich für diese “Funmails” auch ein, dass sie sofort gelöscht werden, aber ich lasse es mir hierbei nicht nehmen, noch eine Rückantwort mit Ausdruck meines Unmutes zu schicken.
Dafür verwende ich neben dem Löschen noch die Option “Vorlage”.
Vorlage als Textnachricht erstellen
 Das ist die einfachste Form der Rückantwort. Hierbei ist lediglich der Text in einer neuen Nachricht zu formulieren, ein wenig die Schrift und den Hintergrund zu formatieren und schön können wir diese Rückantwort als Vorlage abspeichern.
Das ist die einfachste Form der Rückantwort. Hierbei ist lediglich der Text in einer neuen Nachricht zu formulieren, ein wenig die Schrift und den Hintergrund zu formatieren und schön können wir diese Rückantwort als Vorlage abspeichern.
Die Vorlage wird nun im Template Ordner des jeweiligen E-Mail-Kontos abgespeichert.
Vorlage per HTML erstellen

Für die Rückantwort per HTML habe ich in mit Editor Phase 5 einen Code erstellt. Nun verfasse ich eine neue Mail, füge bei HTML diesen Code ein und speichere diese Mail auch unter Vorlagen.
Geht man dann wieder in die Ansicht Verfassen, kann man sich das Ergebnis direkt anschauen. Allerdings besteht hierbei die Gefahr, dass der Empfänger die Mail in dieser Form gar nicht lesen kann, wenn er seinen E-Mail-Empfang auf Reintext eingestellt und html deaktiviert hat.
Vorlage per Grafik erstellen
 Für diejenigen, die mit html nicht so viel am Hut haben und lieber ein Bild einfügen möchten, bietet Thunderbird die Funktion eine Vorlage mit Grafik zu erstellen. Dazu habe ich den gleichen Text mit rotem Hintergrund in PhotoImpact erstellt (ist in PaintNet aber genauso möglich) und es beim Verfassen als Grafik eingefügt.
Für diejenigen, die mit html nicht so viel am Hut haben und lieber ein Bild einfügen möchten, bietet Thunderbird die Funktion eine Vorlage mit Grafik zu erstellen. Dazu habe ich den gleichen Text mit rotem Hintergrund in PhotoImpact erstellt (ist in PaintNet aber genauso möglich) und es beim Verfassen als Grafik eingefügt.
Den Hintergrund habe ich im Texteditor mit rotem Hintergrund noch angepasst, sonst wäre außerhalb des Bildes ein weißer Hintergrund zu sehen.
Wenn man nun
- beim Erstellen des Filters auf den Button jetzt ausführen klickt oder
- in der Menüleiste unter Extra auf Filter auf Ordner/Nachricht anwenden anwählt
müsste die unerwünschte Mail mit den entsprechenden Filterattributen unverzüglich entfernt sein. Ich habe außerdem das Filterprotokoll aktiviert; es ist schon interessant nachzulesen, vor wie vielen unerwünschten E-Mails man durch den Filter bewahrt bleibt.
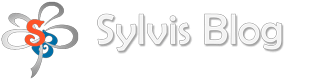



Hallo Sylvi,
guter Artikel, sehr verständlich geschrieben und mit den eingefügten Bildern kann eigentlich nichts mehr schief gehen, wenn man Deine Anleitung umsetzen möchte.
Ich selber nutze nicht Thunderbird und mein Spamfilter ist in meiner Internet-Security von F-Secure integriert. Welche Security nutzt Du und ist diese Funktion nicht da auch schon integriert?
Sonnige Sonntagsgrüße,
Pauli
Hallo Pauli,
danke schön :-).
Ich verwende Kaspersky Internet Security und natürlich ist auch dort ein Spamfilter integriert, in dem ich ebenfalls diverse Einstellungen vorgenommen habe.
Die Filteranwendung im Thunderbird ist deswegen so unkompliziert, da ich ja dort auch die entsprechende E-Mail erhalte. Adresse kopiert >> dem jeweiligen Filter hinzugefügt und fertig.
Natürlich kann man diese auch noch in Kaspersky einfügen. Dazu muss man aber erst einmal die Programmoberfläche öffnen. Wie gesagt, ich verwende beides.
Was ich besonders interessant finde, ist die Filtereinstellung mit Vorlage. Diese Funktion kann man natürlich nicht nur auf Spam- oder Funmails anwenden. Sollte man z. B. nicht ständig in der Lage sein, auf E-Mails zu antworten, könnte man eine vorgefertigte Nachricht wie “Ihre E-Mail habe ich erhalten. Sie erhalten umgehend eine Rückantwort.” an die Adressaten versenden lassen.
Auch an Dich einen wunderschönen Sonntagsgruß
Sylvi
Danke für diese coolen Hinweise! Ich benutze auch Thunderbird und war schon länger auf der Suche nach einem Anti-Spam Vorgang ;)
Hallo Lydia,
freut mich, wenn Dir mein Beitrag dabei helfen kann :-)
Lieben Gruß
Sylvi
Hallo Sylvi,
gelungener Beitrag. Eine Ergänzung von mir: Ich nutze Thunderbird seit vielen Jahren und setze Filter insbesondere dazu ein, um E-Mails automatisch in bestimmte Unterordner zu verschieben. Mir geht es dabei weniger um Spam, sondern vielmehr darum, E-Mails automatisch bestimmten Zwecken zuzuordnen. Bspw. haben viele meiner Kunden eigene Unterordner und der “Schriftverkehr” wird automatisiert zugeordnet. Dies hilft sehr bei einem großen täglichen E-Mail-Aufkommen.
Viele Grüße
Alexander