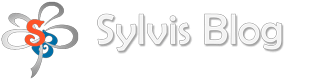2 Plugins getestet und für gut befunden
Auch wenn ich immer wieder Plugins durch manuelle Umsetzungen austausche, heißt das nicht, dass ich gegen Plugins bin, auch wenn einige Leser das so interpretieren. Im Gegenteil, was wäre ich als WordPress-Bloggerin ohne sie.
Ich persönlich möchte die Anzahl auf ein Mindestmaß halten. Das bedeutet für mich – habe ich ein Plugin gesichtet, das ich hier einsetzen möchte, versuche ich im Gegenzug mich von einem anderen zu trennen. Funktioniert nicht immer, aber dadurch konnte ich die Pluginanzahl auf 21 aktive herunterschrauben.
Und nun zu den hier neu eingesetzten Plugins, die da sind …
… Crayon Syntax Highlighter
Einige Stammleser werden sich wohl fragen “Warum dieses? Sie hatte doch erst kürzlich das Syntax Highlightning manuell umgesetzt?”. Ja, hatte ich und im Großen und Ganzen fand ich die Umsetzung auch okay.
1. Manko der manuellen Umsetzung
Allerdings habe ich in einem der letzten Beiträge leider feststellen müssen, dass das folgendes Code-Beispiel nicht korrekt übernommen wurde:
weiterlesen > >'); ?>
Stattdessen erschien im Beitrag:
weiterlesen > >'); ?>
Wie ich es auch drehte und wendete, er wurde einfach falsch dargestellt. Ziemlich unglücklich, falls Besucher den Code 1:1 kopieren.
2. Manko der manuellen Umsetzung
Ich bin nun mal ein Fan des visuellen Editors. Daher habe ich erst meine Beiträge mit Codebeispielen darin geschrieben und diese um die Codes nach Korrekturlesen im Text-Editor ergänzt und gespeichert. Ist leider nicht anders machbar, da diese sonst nicht richtig dargestellt werden.
Zwischenzeitlich schreibe ich Artikel ausschließlich im visuellen Editor. Falls ich daran denke, schalte ich vor dem Speichern auf den Text-Editor um. Allerdings passierte es doch hin und wieder, dass nicht immer daran gedacht habe. Und wenn ich zwecks nachträglicher Rechtschreibkorrektur versehentlich einen Code-Beitrag im visuellen Editor geöffnet hatte, “durfte” ich sämtliche Codes wieder neu einfügen. Nicht schön!
Das Plugin
 Super bei Crayon Syntax Highlighter ist, dass ich bis auf einen einzigen Code nichts nachbearbeiten musste. Alle wurden – soweit ich das bisher überblicken konnte – korrekt übernommen. Für einen Überblick über sämtliche Beiträge mit Codes, bietet Crayon Syntax Highlightning eine Auflistung dieser Beiträge an. Neben der Anzeige von gegebenenfalls veralteten Taginhalten bietet das Plugin sehr viele individuelle Einstellungsmöglichkeiten.
Super bei Crayon Syntax Highlighter ist, dass ich bis auf einen einzigen Code nichts nachbearbeiten musste. Alle wurden – soweit ich das bisher überblicken konnte – korrekt übernommen. Für einen Überblick über sämtliche Beiträge mit Codes, bietet Crayon Syntax Highlightning eine Auflistung dieser Beiträge an. Neben der Anzeige von gegebenenfalls veralteten Taginhalten bietet das Plugin sehr viele individuelle Einstellungsmöglichkeiten.
Im Editor wird ein Button eingebunden, der ein sehr komfortables Einbinden sowohl im visuellen also auch Text-Editor ermöglicht.
Kleines Manko des Plugins
Leider hat mein Blog an Performance eingebüßt und braucht nun etwas länger zum Laden. Allerdings meine ich, dass die Einbußen vor Austausch der nachstehenden Plugins höher lagen, denn mittlerweile sind es dann doch nur 0,1-0,2 Sekunden.
… Simple Comment Editing
Lange Zeit konntet ihr hier mittels Editable Comments nachträglich Eure Kommentare korrigieren. Ich habe keine Ahnung, ob und wie intensiv es bisher angenommen wurde. Aber ich persönlich finde es immer sehr nett, wenn ich auf anderen Seiten nachträglich meinen Kommentar berichtigen kann. Daher ist es auch immer noch im Einsatz gewesen.
Allerdings tauchten kleine Darstellungsfehler auf und so schaute ich mich um. Dabei stieß ich auf das recht schlicht gehaltene Plugin Simple Comment Editing.
Aufwändige Einstellungsmöglichkeiten gibt hierbei nicht, aber auf der WordPress-Seite wird ausführlich beschrieben, wie man die Darstellung im eigenen Blog anpassen kann. Die Zeit konnte ich per Notepad++ in der Datei index.php im Pluginverzeichnis von “Simple Comment Editing” einstellen.
public function init() {
if ( is_admin() && !defined( 'DOING_AJAX' ) ) return false;
//Set plugin defaults
$this->comment_time = intval( apply_filters( 'sce_comment_time', 10 ) );
$this->loading_img = esc_url( apply_filters( 'sce_loading_img', $this->get_plugin_url( '/images/loading.gif' ) ) );Die CSS-Werte habe ich wie beschrieben in die style.css meines Themes kopiert und entsprechend angepasst. Vielleicht habt ihr ja jetzt auch Gefallen an den beiden Plugins gefunden. Ihr dürft natürlich gerne die neue Editierfunktion im Kommentarbereich ausprobieren. :-)