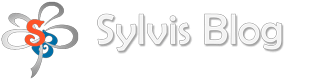Bearbeitung von Avataren – Teil 3: Erstellen von Hintergrund bei durchsichtigen Avataren
Die Problematik bei Avataren mit vielen weißen Elementen besteht darin, dass diese auf Weblin durchsichtig erscheinen. Man kann förmlich hindurchschauen und sie wirken dadurch “porös”. Um dieses zu verhindern, ist es erforderlich, derartige Avatare mit einem farbigen Hintergrund zu unterlegen – vorzugsweise in einer Farbe, die in dem Avatar selber nicht oder kaum vorhanden ist. Ich verwende dafür sehr häufig einen mittleren Grauton.
Der Vorteil bei dieser Farbe ist, dass der Ava keinen farbigen Umriss aufweist. Enthält der Ava allerdings sehr viele Grautöne, sollte ein anderer Farbton gewählt werden, da sonst die grauen Elemente wiederum durchsichtig erscheinen.
Farbigen Hintergrund anlegen und Avatar hineinkopieren
Ich schaue mir den Ava auch – wenn er viel weiß an den Außenbereichen enthält – genauer an. D. h. ich vergrößere ihn derart, damit ich ggf. die Ränder, die stückweise “weiß” enthalten – mit Farbe auffüllen kann. Ich gebe zu, dass das ein wenig aufwendig ist. Aber dadurch ist garantiert, dass der Avatar einen klaren Umriss hat und nicht wieder durchsichtige Stellen enthält.
Dazu benutze ich die Pinselfunktion, stelle die Pinselstärke auf 1 px ein und tupfe auf die weißen Stellen am Rand – vorzugsweise in einer Farbe, die angrenzend vorhanden ist (evtl. einen Ton heller oder dunkler, damit die Korrektur nicht zu offensichtlich ist). Dieses mache ich bevor ich den Ava auf den farbigen Hintergrund kopiere.
Anschließend kann dieser wie in Tipp 2 beschrieben beschnitten und verkleinert werden. (Anmerkung: ich lege zusätzlich noch ein Exemplar mit weißem Hintergrund an. Ich finde es im Profil von Weblin einfach ansprechender.)
Weiße Stellen am Avatar mit Farbe befüllen und diesen dann auf farbigen Hintergrund kopieren
Nachfolgender Tipp ist nur für mehrere benötigte Avatare für Animationen erforderlich:
Um mehrere Avatare für eine spätere Animation mit einem grauen Hintergrund zu unterlegen, lege ich die entsprechende Anzahl an neuen Bildern an. Ich markiere den Avatar schon mal in die entsprechende Größe proportional zurecht. Dann schaue ich unter der Bildgröße, wie groß ich die neuen grauen Hintergründe anlegen muss. Dadurch erspare ich mir viel Arbeit mit der Anpassung der Avatare, da ich sie meist passgenau in die neuen Hintergründe kopiere.
Weitere Beiträge zu diesem Thema
- Bearbeitung von Avataren – Teil 1: Avatare verkleinern
- Bearbeitung von Avataren – Teil 2: Avatare zurechtschneiden und proportional anpassen