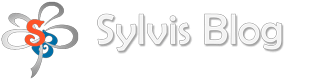Teil 1 – Erstellen eines Logos auf transparentem Hintergrund
Sascha beschreibt in seinem Artikel über die Gestaltung von Logos (Link existiert leider nicht mehr) sehr anschaulich, warum ein Logo sowohl für private Webseiten als auch Unternehmen so wichtig ist. Sein Beitrag hat mich dazu bewogen, hier ein zweiteiliges Tutorial zum gleichen Thema allerdings mit PhotoImpact X3 zu veröffentlichen.
Ursprünglich befanden sich diese Beiträge auf meiner Rebus-Seite, waren aber wohl etwas deplatziert und fristeten dort ein eher besucherloses Dasein. So beschloss ich, sie noch ein wenig zu überarbeiten und ihnen nun in diesem Blog eine neue Plattform zu bieten.
Ein kleines Vorwort
Ein Freund erkannte meine Vorliebe für Bildbearbeitung und schenkte mir vor einiger Zeit die Software PhotoImpact X3. Nach anfänglicher Skepsis – „PaintNet war ja so einfach zu handhaben“ – begab ich mich dann doch mal an dieses umfangreiche Bildprogramm. Schließlich hatte ich bereits seit geraumer Zeit Paint Shop Pro 9 installiert, war aber damals von dem enormen Funktionsumfang etwas erschlagen.
Warum ich PhotoImpact so schätze
Also gut, PhotoImpact installiert und los ging es. Und da war es auch schon um mich geschehen. In kürzester Zeit schwenkte ich um und erstellte meine Bilderrätsel nun an mit diesem Bildbearbeitungsprogramm.
Die nachträgliche Korrektur ist durch die Möglichkeit der Objektverschiebung und -änderung einfach schneller umzusetzen. Dieses weiß ich vor allem bei den Schüttel-Rebussen sehr zu schätzen, weil ich bei diesen zu Beginn der Erstellung nie genau weiß, wie ich die Bilder und Zeichen am besten anordnen muss, damit es ansprechend aussieht. Das stellt sich immer erst dann heraus, wenn alle Objekte auf der Arbeitsfläche positioniert sind.
Pfadbearbeitung – einfacher als man anfangs denkt
Ein Bild mit der Funktion Pfadbearbeitung zu erstellen, erschien mir auf den 1. Blick zu kompliziert. Als ich aber entdeckte, welch kreatives Potential in diesem Werkzeug steckt, begann für mich bei der Bildbearbeitung erst richtig der Spaß.
Die Logos auf meinem Blog, sämtlichen Community-Seiten und die Gravatare habe ich selbst erstellt und ich finde, dass man seiner eigenen Webseite oder seinem Profilbild auf künstlerische Weise eine sehr persönliche Note verleihen kann. Ich finde es total spannend mit Formen, Farben, Effekten und Materialeigenschaften herum zu experimentieren. Lasst eurer Fantasie freien Lauf und ihr werdet sehen, wie professionell Euer Logo am Ende aussehen wird.
Für die ersten Schritte habe ich ein kleines Tutorial erstellt. Die Funktionen erkundete ich nach und nach getreu dem Motto “learning by doing”. Daher sind Eure Tipps sehr willkommen und tut Euch keinen Zwang an, falls etwas verbesserungswürdig ist. Dafür ist die Kommentarfunktion hervorragend geeignet. :-)
Jetzt geht es aber los:
Für ein Logo mit transparentem Hintergrund erstelle ich eine neue Datei. Beim Öffnen achte ich darauf, dass bei den Voreinstellungen bei Arbeitsfläche transparent eingestellt ist. Die Größe für das Logo stell ich auf 300 px x 300 px ein.
Video 1 – Erstellen neue Datei
Dann klicke ich in der linken Werkzeugleiste auf das Pfadzeichenwerkzeug und suche mir eine Form aus, die ich als Grundform für mein Logo haben möchte. Mit der Maus ziehe ich die Form in die entsprechende Größe. Als nächstes färbe ich die Form in der gewünschten Grundfarbe ein.
Video 2 – Form wählen und einfärben
Möchte ich diese Form noch nachträglich vergrößern oder die Form individuell verändern, dann gibt es mehrere Möglichkeiten:
- Verformen
- Vergrößern oder Verkleinern
- Drehen …
… mit dem Verformwerkzeug.
Mit dem Verformwerkzeug bestehen verschiedenartige Möglichkeiten, die Größe und Form einer Grafik zu beeinflussen: Größe ändern, Schräge, Verzerren und Perspektive. Probiert einfach aus, welche Art der Verformung euch am Besten gefällt. Außerdem kann man mit ihm auch das komplette Bild frei drehen.
Video 3 – Verformen und Verzerren
Zusätzlich kann ich dem Bild eine individuelle Form geben. Dazu wird das Pfadbearbeitungswerkzeug aufgerufen und der Modus umgeschaltet. Das Bild wird nun nur noch als Umriss mit mehreren Punkten angezeigt. An diesen Punkten kann ich die Form verändern, indem ich mit gehaltener Maustaste daran ziehe.
Sollten einem die Anzahl der angezeigten Punkte nicht für eine diffizile Verformung ausreichen, können auch noch beliebig viele Punkte hinzugefügt werden. Ich versuche mal, ein Gesicht zu formen. Wie das funktioniert, seht ihr hier:
Video 4 – Feinverformung mit Pfadbearbeitung
Um sich nun das Ergebnis wieder in Volltonfarbe anzuschauen, muss der Modus wieder umgeschaltet werden.
Nun ist ein Bild mit insgesamt drei Objekten (Gesicht, Auge, Iris) erkennbar … hoffe ich zumindest ;-). Um bei dem Gesichts-Objekt einen plastischen Effekt zu erzielen, klicke ich auf den 3D-Modus. Dabei achte ich darauf, dass das jeweilige Objekt ausgewählt ist (erkennbar an der schraffierten Außenlinie).
Video 5 – Grafik ändern in 3D
Und um letztendlich noch dem Bild einen letzten Pfiff zu geben, öffne ich das Fenster Trickkiste und wähle hier aus den Materialien bei Text-/Pfadeffekten beispielsweise das Material “Gel” aus. Fertig ist das 1. Beispiel-Logo. Über den Textmodus können nun noch Texte eingegeben werden, die in der gleichen Weise nachträglich mit dem Pfadbearbeitungswerkzeug bearbeitet werden können.
Video 6 – Beschriftung
Edit:
Fast hätte ich das Wichtigste vergessen. PhotoImpact wird nicht mehr gepflegt. Dessen Kompatibilität wird mit Windows XP und Windows Vista angegeben. Bei mir läuft es aber auch mit Windows 7 einwandfrei und im Internet ist es immer noch für wenig Geld erhältlich.
So, und nun seid ihr dran! Viel Spaß dabei.
Edit 07.04.2014
Auch mit Windows 8 ist PhotoImpact noch uneingeschränkt kompatibel.