Wie ich die Benutzeroberfläche in Photoshop vergrößert habe
Vor geraumer Zeit hatte ich mir bereits einmal Photoshop angeschaut und fand damals schon die Minimalschrift und winzigen Icons in der Benutzeroberfläche total grausam. Und da war ich noch nicht derart auf eine Lesebrille angewiesen, wie ich es heute bin.
Jetzt, nach einigen Jahren habe ich mir die Abo-Version von Adobe zugelegt, die u. a. Photoshop, Bridge und Lightroom beinhaltet und dachte, ich traue meinen Augen nicht. Was die Größe des angezeigten Menüfeldes und der Schriften betrifft, wurde sie um keinen Deut verbessert.
In Bridge ist die Schriftgröße ebenfalls erbärmlich, wenn nicht gar schlimmer.
Eine Zumutung
Merkwürdig finde ich, dass das Problem bei Lightroom nicht besteht. Warum funktioniert hier eine augenfreundliche Darstellung und bei Photoshop nicht? Recherchiert man im Internet, besteht dieses Problem bereits seit Jahren und die Anwender schimpfen mindestens genauso lange.
Ich bin bei meiner Recherche sogar in Forenbeiträgen aus 2005 gelandet. Da wird seitens Adobe aber nur vertröstet, die Ursache mit einer fehlenden Api zu Windows begründet und dass man daran arbeite. Irgendwie klingt das nicht danach, als hätte Adobe überhaupt ein Interesse daran, diese … ich nenne es mal Macke zu beseitigen. Und das bei einer Software, die für Otto-Normalverbraucher vor der Abo-Variante so gut wie unerschwinglich war.
Schlimm finde ich, wenn in einem Hilfeforum Mitglieder schildern, dass sie in dem Programm die Bildschirmlupe verwenden müssen, nur weil sie nicht mehr ganz so astrein gucken können.
Vorgeschlagen wird dann ersatzweise, die Bildschirmauflösung zu verringern. Also ich finde, irgendwo hört es doch mal auf.
Nur Windows betroffen?
Übrigens soll dieses Problem ausschließlich bei hochauflösenden Bildschirmen bestehen – aha, meiner hat eine Auflösung von 1920 x 1080. Ich hatte angenommen, dass das heutiger Standard ist und sich die Softwareentwickler darauf einstellen müssen.
Ach und MacBook-Besitzer sollen überhaupt nicht betroffen sein. Ein Schelm wer Böses dabei denkt und eventuell einen Deal zwischen Adobe und Apple vermutet. Aber dieser Gedanke kam wirklich in mir auf.
Ist aber wohl auch die Erklärung, dass mir in der Vergangenheit die winzige Schrift in Video-Tutorials zu PS deswegen nicht aufgefallen ist, weil anscheinend die meisten Fotografen-Youtuber im Besitz eines solchen Edelgerätes sind.
Nun gut. So schnell gebe ich nicht auf und meine ja immer, für alles irgendwo eine Lösung zu finden, obwohl ich bei diesem Problem schon kurz davor war, zu resignieren. ;-)
Schriften anpassen ist doch ein Leichtes, oder?
Die üblichen Methoden wie die Anpassung der Darstellung per Rechtsklick auf den Desktop wirkt sich in keiner Weise auf Photoshop aus. In Photoshop selber existiert zwar die Möglichkeit einer Anpassung der Schrift von klein bis hin zu groß. Aber die Einstellung „groß“ ist auf meinem Monitor immer noch winzig klein.
 Dann wird noch eine Skalierung von automatisch, 100 % und 200 % angeboten. Aber stelle ich auf 200 % nimmt die Arbeitsfläche so viel Platz ein, dass für eine Fotoansicht kaum noch Platz verbleibt und auf mich furchtbar gedrungen wirkt. Teilweise sind einige Buttons auch gar nicht mehr erreichbar, weil sie sich im Vollfenstermodus außerhalb des Sichtfeldes schieben.
Dann wird noch eine Skalierung von automatisch, 100 % und 200 % angeboten. Aber stelle ich auf 200 % nimmt die Arbeitsfläche so viel Platz ein, dass für eine Fotoansicht kaum noch Platz verbleibt und auf mich furchtbar gedrungen wirkt. Teilweise sind einige Buttons auch gar nicht mehr erreichbar, weil sie sich im Vollfenstermodus außerhalb des Sichtfeldes schieben.
Eine 25er schrittweise Anpassung wäre äußerst wünschenswert.
Manchmal muss es eben Englisch sein
Ich stieß schließlich auf einen Hinweis eines Mitgliedes in einem deutschen Forum, dass ihm die Tipps eines Beitrages geholfen habe und hatte diesen verlinkt. Der Link führt zwar auf eine englischsprachige Seite, aber ich finde, dass sämtliche Begriffe rund um Computer und Internet in Deutsch und Englisch eh sehr ähnlich – wenn nicht gar identisch sind.
Ich wunderte mich, dass kein Feedback der anderen Mitglieder (ich war da nur Leser und finde leider den Beitrag nicht mehr) kam, denn dieser Tipp ist – zumindest für mich – echt Gold wert.
Die „Drumherum“-Beschreibung ist knapp und übersichtlich gehalten und daher probierte ich den Registry-Kniff direkt aus.
Hier noch einmal eine Kurzbeschreibung für alle in Deutsch, wie ich persönlich vorgegangen bin. Wer unsicher bei dem Eingriff in die Registry ist, sollte ggf. eine Datensicherung machen oder diese exportieren. Aber eigentlich kann man dabei nicht viel verkehrt machen.
- Über die Windows-Suchenfunktion regedit eingeben
- Dann den folgenden Eintrag suchen: HKEY_LOCAL_MACHINE >> SOFTWARE >> Microsoft >> Windows >> CurrentVersion >> SideBySide
- Durch Rechtsklick oder über das Menü den neuen DWORD-Wert (32-Bit) anlegen
- Den Schlüssel mit PreferExternalManifest benennen;
- Als Wert 1 eingeben und Dezimal auswählen und dann OK;
- In einem Texteditor wie Wordpad oder Notepad (nicht Word!) für Photoshop folgenden Script einfügen:
<?xml version="1.0" encoding="UTF-8" standalone="yes"?> <assembly xmlns="urn:schemas-microsoft-com:asm.v1" manifestVersion="1.0" xmlns:asmv3="urn:schemas-microsoft-com:asm.v3"> <dependency> <dependentAssembly> <assemblyIdentity type="win32" name="Microsoft.Windows.Common-Controls" version="6.0.0.0" processorArchitecture="*" publicKeyToken="6595b64144ccf1df" language="*"> </assemblyIdentity> </dependentAssembly> </dependency> <dependency> <dependentAssembly> <assemblyIdentity type="win32" name="Microsoft.VC90.CRT" version="9.0.21022.8" processorArchitecture="amd64" publicKeyToken="1fc8b3b9a1e18e3b"> </assemblyIdentity> </dependentAssembly> </dependency> <trustInfo xmlns="urn:schemas-microsoft-com:asm.v3"> <security> <requestedPrivileges> <requestedExecutionLevel level="asInvoker" uiAccess="false"/> </requestedPrivileges> </security> </trustInfo> <asmv3:application> <asmv3:windowsSettings xmlns="http://schemas.microsoft.com/SMI/2005/WindowsSettings"> <ms_windowsSettings:dpiAware xmlns:ms_windowsSettings="http://schemas.microsoft.com/SMI/2005/WindowsSettings">false</ms_windowsSettings:dpiAware> </asmv3:windowsSettings> </asmv3:application> </assembly> - Die Datei als photoshop.exe.manifest abspeichern
- Nun unterscheidet sich mein Pfad von dem im Beitrag angegebenen. Ich musste die Datei dem Ordner des folgenden Pfades hinzufügen C:\Programme\Adobe\Adobe Photoshop CC 2015
- Eventuell ist ein Neustart erforderlich.
Ich hatte mich durch den „Update“-Passus am Ende des Beitrages verwirren lassen, weil der Dezimalwert scheinbar nicht richtig übernommen wurde und auf Hexadezimal umsprang. Für die Recherche habe zusätzlich viel Zeit vergeudet.
Aber das schien überhaupt keine Rolle zu spielen. Nachdem ich zwei Mal mein Notebook gestartet habe, erschien ein größeres Schriftbild und eine augenfreundlichere Benutzeroberfläche in Photoshop.
Das funktioniert auch in Adobe Bridge, wenn die Vergrößerung auch nicht immens ist, sie ist erkennbar.
Ich habe das gleiche Script unter dem Dateinamen bridge.exe.manifest abgespeichert und dem Ordner C:\Programme\Adobe\Adobe Bridge CC (64 Bit) hinzugefügt.
Nun wünsche ich Euch ein augenfreundlicheres Photoshopen. :-)
Update 21.03.2016
Nach dem aktuellen Adobe-Update funktioniert leider der o. g. Eingriff nicht mehr und Menüleiste und Icons werden in Photoshop und Bridge wieder minimalistisch angezeigt. Auch sämtliche Reaktivierungsversuche durch Löschen der manifest-Datei, des Registry-Eintrages, erneutes Anlegen dieser Einträge und Windows-Neustart sind fehlgeschlagen.
 Ich habe mir geholfen, indem ich die Windows-Anpassung von 125 % auf 130 % hochgesetzt habe. Mich erstaunt, dass sich diese geringfügige Anpassung enorm auf Photoshop auswirkt, in anderen Programmen (z. B. Lightroom) kaum bzw. gar keine Vergrößerung festzustellen ist.
Ich habe mir geholfen, indem ich die Windows-Anpassung von 125 % auf 130 % hochgesetzt habe. Mich erstaunt, dass sich diese geringfügige Anpassung enorm auf Photoshop auswirkt, in anderen Programmen (z. B. Lightroom) kaum bzw. gar keine Vergrößerung festzustellen ist.
Bisher brauchte ich nur Webseiten, die ich vergrößert hatte, durch ein- bzw. zweimaliges Strg und – verkleinern oder Strg + 0 in die Ursprungsgröße zurücksetzen. ;-)
Mit dieser Kompromisslösung kann ich allerdings sehr gut leben.
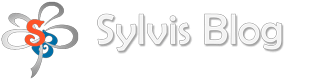



Tolle Anleitung – die Anpassung müsste es nun noch für den Mac geben, dann würde ich das auch machen. Die Arbeit mit Photoshop war einer der Gründe, doch mal zu Optiker zu gehen und mir eine Brille zu holen. *seufz*
LG Thomas
Danke Thomas,
ach und ich dachte, es wäre ein windowsspezifisches Problem. Nichts desto trotz finde ich, da müsste eine total überarbeitete Einstellungsfunktion her, die endlich mal den individuellen Bedürfnissen der Anwender gerecht wird.
Lieben Gruß
Sylvi
Danke für den Tipp, Sylvi!
Werden dann die Icons der Paletten dadurch nicht unscharf?
Hej Birgit,
hm, also ich finde nicht. Zumindest nicht für mich wahrnehmbar. Mir erscheint das größere (vielleicht auch etwas unschärfere) Schriftbild wesentlch augenfreundlicher, als die gestochen scharfe aber winzige Schrift.
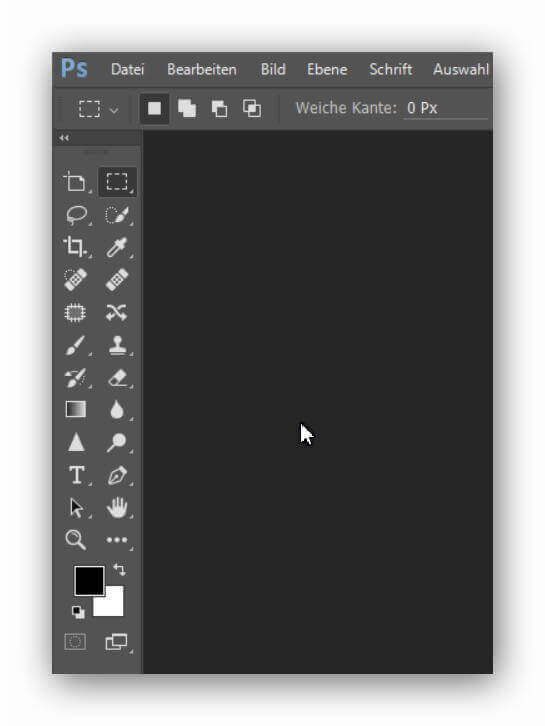
Hier noch einmal ein größerer Ausschnitt:
vielleicht probier ich es dann doch mal … ich klebe auch immer mit der Nase am Bildschirm :-D
Die Fensterzeilen und -menüs kann man unter Windows super in den Anzeigeeinstellungen in der Systemsteuerung eine größere Schriftart verpassen – das hab ich mir prima angepasst. Aber die Icons … naja … wenn du sagst, dass sie nicht total unscharf werden …
Wie ist es denn mit den Paletten rechts?
Das Problem ist, dass die größere Schriftart, die Du in der Systemsteuerung anpasst, in Photoshop nicht umgesetzt wird.

Ich denke auch, probieren geht über studieren. Und wenn es Dir nicht gefällt, kannst Du den Registryschlüssel ja auch wieder löschen sowie die angelegte Datei.
Alle Paletten werden angezeigt. In den Kontextmenüs werden aber teilweise am unteren Ende Pfeile angezeigt, auf die Du klicken musst, um die letzten Elemente zu sehen.
Ich hab nur die CS6 Suite – und da sieht die oberste Menüzeile anders aus als bei dir, die ist genauso hellgrau wie z.B. bei anderen Programmen. Und die “reagiert” auf die Schriftgrößenanpassung in der Systemsteuerung. Alles andere nicht.
guck mal hier:
http://winaero.com/blog/how-to-fix-apps-that-look-small-on-high-dpi-and-high-resolution-displays/
Dort wird erklärt wie man dieses Manifest richtig erstellt, wie es im jeweiligen Programm vorgesehen ist, um dann die dpaware flag von True nach False zu setzen.
Es sind ein paar Schritte mehr notwendig….aber einfach nachvollziehbar.
Fehlerhafte Manifeste können eben Fehler produzieren!!!
Dieses Methode lässt sich für alle möglichen andere Programmen dann auch nutzen.
Hallo Sylvi,
ich habe Photoshop Elements 11, 4k-Bildschirm, Schrift, Menüs… extrem klein, die Skalierungsmöglichkeiten unter Windows 10 wirken nicht.
Bei Lightroom 5 wirken die Skalierungsmöglichkeiten, einwandfreies Arbeiten.
Ich habe jetzt die Frage, ob bei einer höheren Version von Photoshop Elemets, bspw. 13, die Skalierung wirkt.
Viele Grüße
Hans
Hallo,
die Frage kann ich mittlerweile selbst beantworten, Photoshop Elements ab Version 13 läßt sich in Winwows 10 unter Anzeigeeinstellungen skalieren, so daß die entsprechenden Elemente,
Menüs, Werkzeuge… auf normale Lesbarkeit vergrößert werden.
Hans
Für Photoshop hat das ganze bei mir wunderbar funktioniert. Dann wollte ich das gleich für Illustrator machen, aber da funktioniert es nicht. Weiss jemand warum? Oder hat jemand einen Tipp für mich?
Ich musste bei mir nach einem Update von Windows noch mal nachbessern damit das Manifest wieder greift.
Beim Programm.exe mit der rechten Maustaste die “Eigenschaften” aufrufen, dann auf den Reiter “Kompatibilität” wechseln.
Beim Punkt “Verhalten bei hoher DPI-Skalierung überschreiben. Skalierung durchgeführt von:” – hier “System” auswählen.
Super hat funktioniert – Zwei Monitore einer davon UHD der andere Full HD bei dem erweiterter Bildschirm (FullHD) war die Auflösung des Fensters bei Photoshop für Blinde , die Fensterleiste einfach zu groß – Jetzt nach der Anleitung sind ist das Fenster auf beiden Monitoren gleich hochauflösend obwohl der eine zum anderen Monitor eine andere andere maximale Auflösung eingestellt hat :)
Freut mich, dass es bei Dir funktioniert hat. :-)
Ich habe heute Photoshop CS6 auf einem Microsoft Surface mit einer Bildschirmauflösung von 3000 x 2000 Pixeln installiert und gleich geupdatet. Die Schriften der Menüs konnte ich nur mit einer Lupe erkennen. Ich bin dann über Google auf diese Anleitung gestoßen und sie hat funktioniert! Man kann jetzt alles gut erkennen.
Vielen Dank für den tollen Tipp!
Freut mich, dass Dir die Anleitung geholfen hat.
Gruß
Sylvi
Hallo Sylvi
immer wieder schön zu sehen, wie Du versuchst, Probleme zu lösen.
Das Problem über die Auflösung von Windows zu lösen halte ich persönlich für die bessere Variante, da diese Variante nachhaltiger ist und nicht durch Adobe Updates wieder zurückgesetzt wird.
Gruß Ingo
Hat mit Photoshop CS6 und Windows 10 perfekt funktioniert. Vielen Dank!!! Endlich wieder ein benutzbares Photoshop. Dank 4K Monitor war es absolutes Glücksspiel, ob man irgendeinen Button trifft.
Ich danke Dir herzlichst, liebe Sylvi.
So wie Du geschrieben hast, habe ich auch getan. Perfekt die Änderung
Aber nun habe ich ein Problem:
Durch die Änderung mit dem Manifest, die ich eigentlich nur für Photoshop gedacht ist, hat sich auch Bridge geändert. Gerade Bridge wollte ich nicht ändern! Wess Du vielleicht eine Lösung?
LG Klaus
Vielen vielen herzlichen Dank für die Anleitung! Hat mit Windows 10 und PS 6 funktioniert.
Auch von mir ein Dankschön! Win10 und PS6! *thumbsup*
Hallo, habe Photoshop suit, komplett, habe mich auch geärgert, weil die ansicht der programme zu klein war.
Habe auch die gleiche Anleitung benutzt, wie oben. Bei mir funktionierte alles nach plan, aber ein paar monate später war die ansicht wie vorher, klein und unübersichtlich.
Ich habe dann noch mal alles untersucht, warum das so ist. Dann habe ich im skript die win32 (2x) in win64 geändert, weil mein system win64-bit unterstützt.
Und das hat bis jetzt super funktioniert. Hoffe das bleibt so.
Vielen vielen Dank
Endlich kann ich die werkzeugleiste wieder sehen ohne meine Augen zu überfordern.
Ich habe mir gerade einen neuen Monitor zugelegt mit einer sehr hohen Auflösung und ich konnte fast gar nicht
erkennen wo welches Werkzeug ist.
Liebe Grüße Jochen
Hallo Jochen,
freut mich, dass für Dich nun das Arbeiten mit Photoshop angenehmer geworden ist. :-)
Lieben Gruß
Sylvi
Durch Zufall bin ich auf eure Seite gestoßen und sehr erfreut ob diesen Problem,meine frage wäre,habe mir Photosdhop Element 19 gekauft,gibt es wo eine Möglichkeit so eine art Dark-Modus einzustellen,ich ertrage das weiße nicht,also weißer Hintergrund mit schwarz,bei mir genau umgekehrt,Schwarzer Hintergrund mit weisser Schrift…so kann ich fast nichts damit anfangen,wollte es wieder zurückgeben bei Microsoft Store wo ich es her habe aber die geben keine Antwort
mfg Peter
Hallo, ich nutze Photoshop CS2 mit einem Surface 6. Die Tips habe ich jetzt alle durch, es bringt aber keine Veränderung. Habe ich was überlesen oder funktioniert die Konstellation nicht (mehr)?
Vielen Dank natürlich trotzdem für die Anleitung! Vielleicht hat ja jemand noch eine Idee?
Grüße, Christian
Für CS2 muss noch folgender Zusatzschritt durchgeführt werden: Photoshop.exe in PhotoshopCS2.exe umbenennen und dementsprechend auch den Namen der manifest Datei anpassen.
Guten Abend Zusammen!
Hab alles soweit hingekriegt, nur kann ich nichts in den Ordner einfügen. Dazu fehlt mir die Berechtigung, sagt das Surface:-(
Kann ich diese Berechtigung irgwo verändern?
Danke Euch
Beate
Hallo Sylvi
Dein Blogeintrag ist Spitze!
Für deine Mühe danke ich vielmals.
Gruss
Mario
Hallo!
Änderungen in der Registry vorzunehmen würde ich mir mit Deiner guten Anleitung hier durchaus zutrauen, aber immernoch bleibt das Gefühl, als ob ein Affe eine Herz-OP mit einem Skalpell durchführen muss.
Bevor ich mich da also rantraue, funktioniert das auch mit CS4? Was denkst Du?
Grüße
Martin
Hallo
Dieser Artikel war mein erster Google-Treffer, der zweite hat mich dann aber auf ein erheblich einfacheres und zielführenderes Vorgehen verwiesen: Photoshop – zu kleine Darstellung bei UHD/4K – Lösung.
Das Ganze funktioniert — für beliebige Programme! — mit ein paar wenigen Klicks über die Dateieigenschaften der jeweiligen Anwendungsdatei (also photoshop.exe etc.) > Reiter “Kompatibilität” > Button “Hohe DPI-Einstellungen ändern”. Dort im unteren Bereich (“Hohe DPI-Einstellungen überschreiben”) das Häkchen setzen und den Wert ‘System (Erweitert)’ auswählen — Fertig!
[Adobe CS6 auf Windows 10, 1909]
Viele Grüsse
Jens
Edit durch Ergänzung des Kommentators:
Ich habe gerade einen Kommentar zu deinem Artikel “Wie ich die Benutzeroberfläche in Photoshop vergrößert habe” hinterlassen, hinterher aber festgestellt, dass es mit dem beschriebenen Vorgehen ein Problem mit der Darstellung mancher Anwendungsdialoge geben kann (namentlich beim ‘Speichern unter’ als PDF in Illustrator). Da bleiben beim Wechsel der Einstellungsbereiche Reste der anderen Bereiche sichtbar.
Setzt man statt des Häkchens bei “Hohe DPI-Skalierung überschreiben” jenes oben in der Box (“Diese Einstellung verwenden, …”), dann gibt es diese Probleme nicht, dafür ist der Vergrösserungseffekt deutlich geringer.
Das kann man wiederum beheben, wenn man auch das untere Häkchen wieder setzt “Hohe DPI-Skalierung …”, den Wert aber auf ‘System’ setzt. Der Preis ist, dass Schrift und Symbole dann etwas unscharf dargestellt werden … =8-}
Hallo, ich habe dank der Anleitungen PS6 auf 150% skalieren können, aber es werden nicht nur die Schriften skaliert, sondern auch das Bild und dies wird dann unscharf – weil hochskaliert – angezeigt. Ist das bei anderen auch ein Problem? Viele Grüße Holger